Você já deve ter ouvido falar do Material Design que foi introduzido na versão Lollipop do Android. No Material Design um monte de coisas novas foram introduzidas como Material Theme, Novos Widgets, Sombras personalizadas, Vector Drawables e Animações personalizadas.
Hoje você vai aprender a configurar um Material Theme e utilizar o componente Toolbar, substituto da ActionBar.
1. Customizando as cores
O Material Design fornece um conjunto de propriedades para personalizar o tema da sua aplicação. Usamos cinco atributos primários para personalizar o tema geral.
colorPrimaryDark - Esta cor primária é mais escura do app e se aplica principalmente no fundo da barra de notificação.
colorPrimary - Esta é a cor principal do app. Ela será aplicada na barra de ferramentas (Toolbar - veremos mais sobre esse componente).
textColorPrimary - Esta é a cor principal do texto. Isso se aplica no título da barra de ferramentas.
windowBackground - Esta é a cor padrão de fundo.
navigationBarColor - Esta cor define a cor da barra de navegação do rodapé.
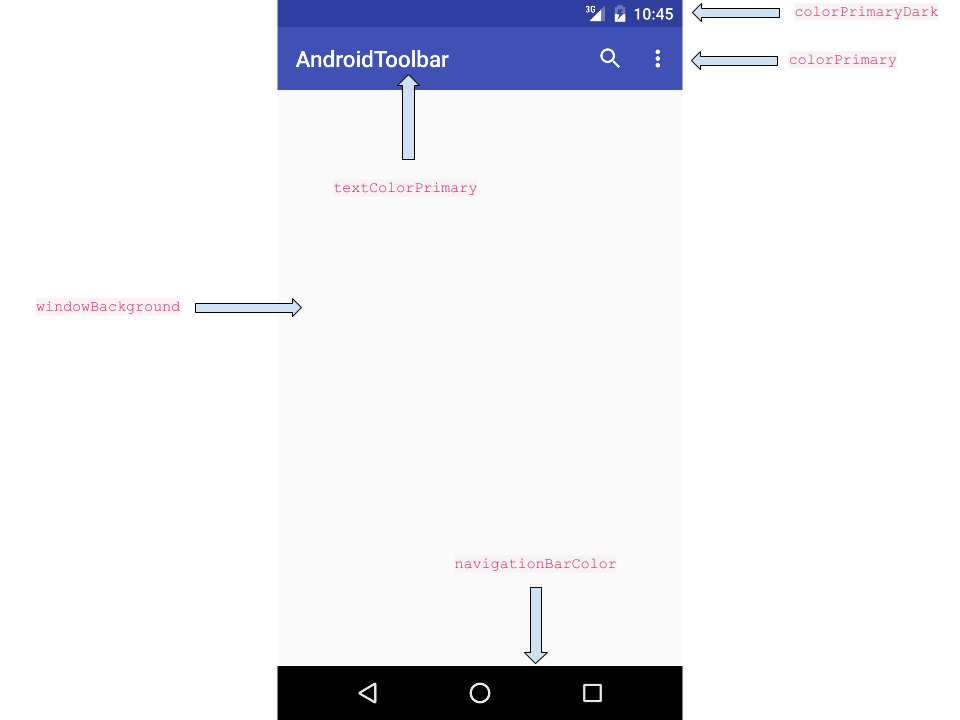
O google oferece essa Palleta de Cores para ajudar a escolher uma cor legal para o seu app :)
2. Criando um Material Design Theme
1. No Android Studio, vá em File ⇒ New Project e preencha todos os detalhes para criar um novo projeto. Quando terminar, selecione Blank Activity e continue.
2. Abra res ⇒ values ⇒ strings.xml e adicione as seguintes linhas de código:
<resources>
<string name="app_name">AndroidToolbar</string>
<string name="action_settings">Settings</string>
<string name="action_search">Search</string>
</resources>
3. Abra res ⇒ values ⇒ colors.xml e adicione a seguintes linhas de código (Caso não encontre o arquivo colors.xml, crie um novo “resource file” com esse nome):
<?xml version="1.0" encoding="utf-8"?>
<resources>
<color name="colorPrimary">#3F51B5</color>
<color name="colorPrimaryDark">#303F9F</color>
<color name="colorAccent">#FF4081</color>
<color name="textColorPrimary">#FFFFFF</color>
<color name="windowBackground">#FFFFFF</color>
<color name="navigationBarColor">#000000</color>
</resources>
4. Abra o arquivo styles.xml dentro de res ⇒ values e adicione as seguintes linhas de código. Os estilos definidos em styles.xml são comuns para todas as versões do Android. Vamos chamar nosso estilo de MyMaterialTheme.
<resources>
<style name="MyMaterialTheme" parent="MyMaterialTheme.Base">
</style>
<style name="MyMaterialTheme.Base" parent="Theme.AppCompat.Light.DarkActionBar">
<item name="windowNoTitle">true</item>
<item name="windowActionBar">false</item>
<item name="colorPrimary">@color/colorPrimary</item>
<item name="colorPrimaryDark">@color/colorPrimaryDark</item>
<item name="colorAccent">@color/colorAccent</item>
</style>
</resources>
5. Agora dentro de res, crie uma pasta chamada values-v21. Dentro dela, crie outro arquivo styles.xml com os seguintes estilos. Esses estilos são especificos para versões superiores ao Android Lollipop.
<resources>
<style name="MyMaterialTheme" parent="MyMaterialTheme.Base">
<item name="android:windowContentTransitions">true</item>
<item name="android:windowAllowEnterTransitionOverlap">true</item>
<item name="android:windowAllowReturnTransitionOverlap">true</item>
<item name="android:windowSharedElementEnterTransition">@android:transition/move</item>
<item name="android:windowSharedElementExitTransition">@android:transition/move</item>
</style>
</resources>
Perceba que o nome do nosso estilo continua sendo MyMaterialTheme, sendo assim ele herda os estilos do nosso outro arquivo styles.xml e adiciona esses novos atributos quando a versão do aparelho for igual ou superior ao Android Lollipop.
6. Agora nós temos nosso estilo Material Design preparado. Para aplicar o tema no nosso aplicativo, vamos abrir o arquivo AndroidManifest.xml e modificar o atributo android:theme que fica dentro da tag application.
android:theme="@style/MyMaterialTheme"
Depois de aplicar o tema, seu arquivo AndroidManifest.xml vai ficar parecido com:
<?xml version="1.0" encoding="utf-8"?>
<manifest xmlns:android="http://schemas.android.com/apk/res/android"
package="com.danielrocha.androidtoolbar">
<application
android:allowBackup="true"
android:icon="@mipmap/ic_launcher"
android:label="@string/app_name"
android:supportsRtl="true"
android:theme="@style/MyMaterialTheme">
<activity android:name=".MainActivity">
<intent-filter>
<action android:name="android.intent.action.MAIN" />
<category android:name="android.intent.category.LAUNCHER" />
</intent-filter>
</activity>
</application>
</manifest>
Agora, se você rodar o seu app, verá a barra de notificação na cor especificada no seu estilo.

3. Adicionando a Toolbar (Antiga ActionBar)
Usar Toolbar é facil e bastante customizavel. Podemos criar direto no arquivo .xml do nosso layout mas como a maioria das Toolbars do nosso app são iguais (mudando apenas suas actions, que são seu botões) eu gosto de criar um arquivo separado para nossa Toolbar e utilizar o atributo include em cada tela, visando deixar o código o mais limpo e reaproveitavel possivel.
7. Crie um arquivo xml com o nome toolbar.xml dentro de res ⇒ layout e adicione o elemento android.support.v7.widget.Toolbar.
<?xml version="1.0" encoding="utf-8"?>
<android.support.v7.widget.Toolbar xmlns:android="http://schemas.android.com/apk/res/android"
xmlns:local="http://schemas.android.com/apk/res-auto"
android:id="@+id/toolbar"
android:layout_width="match_parent"
android:layout_height="wrap_content"
android:minHeight="?attr/actionBarSize"
android:background="?attr/colorPrimary"
local:theme="@style/ThemeOverlay.AppCompat.Dark.ActionBar"
local:popupTheme="@style/ThemeOverlay.AppCompat.Light" />
8. Abra o arquivo de layout da sua MainActivity (provavelmente activity_main.xml) e adicione a Toolbar usando a tag include.
<RelativeLayout xmlns:android="http://schemas.android.com/apk/res/android"
xmlns:tools="http://schemas.android.com/tools"
android:layout_width="match_parent"
android:layout_height="match_parent"
tools:context=".MainActivity">
<LinearLayout
android:layout_width="fill_parent"
android:layout_height="wrap_content"
android:layout_alignParentTop="true"
android:orientation="vertical">
<include
android:id="@+id/toolbar"
layout="@layout/toolbar" />
</LinearLayout>
</RelativeLayout>
Rode o aplicativo e veja se a toolbar será visualizada da seguinte forma:
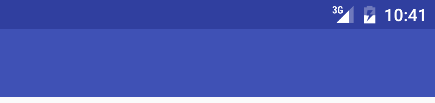
Agora vamos tentar adicionar uma toolbar com titulo e icones.
9. Faça download do icone. Após baixar o arquivo, o icone será separado em algumas pastas (drawable-hdpi,mdpi,xhdpi,xxhdpi,xxxhdpi). Selecione essas pastas e copie para o diretório res que o Android Studio já separa os icones de acordo com a densidade de tela que o seu app irá rodar.
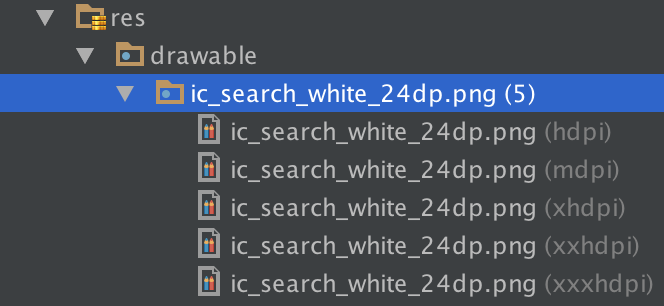
10. Agora abra o arquivo menu_main.xml que fica dentro de res ⇒ menu e adicione os seguintes itens. Caso não exista, crie uma pasta dentro de res chamada menu e depois crie um arquivo com o nome menu_main.xml.:
<menu xmlns:android="http://schemas.android.com/apk/res/android"
xmlns:app="http://schemas.android.com/apk/res-auto"
xmlns:tools="http://schemas.android.com/tools"
tools:context=".MainActivity">
<item
android:id="@+id/action_search"
android:title="@string/action_search"
android:orderInCategory="100"
android:icon="@drawable/ic_search_white_24dp"
app:showAsAction="ifRoom" />
<item
android:id="@+id/action_settings"
android:title="@string/action_settings"
android:orderInCategory="100"
app:showAsAction="never" />
</menu>
11. Agora abra a MainActivity.java e faça as seguintes alterações:
-
Extenda de
AppCompatActivity -
Habilitar a Toolbar para se comportar como a ActionBar chamando o método
setSupportActionBar()passando a nossa Toolbar. -
Sobrescrever os métodos
onCreateOptionsMenu()eonOptionsItemSelected()para habilitar as ações (clicks por exemplo) dos itens da Toolbar.
import android.os.Bundle;
import android.support.v7.app.AppCompatActivity;
import android.support.v7.widget.Toolbar;
import android.view.Menu;
import android.view.MenuItem;
public class MainActivity extends AppCompatActivity {
private Toolbar mToolbar;
@Override
protected void onCreate(Bundle savedInstanceState) {
super.onCreate(savedInstanceState);
setContentView(R.layout.activity_main);
mToolbar = (Toolbar) findViewById(R.id.toolbar);
setSupportActionBar(mToolbar);
getSupportActionBar().setDisplayShowHomeEnabled(true);
}
@Override
public boolean onCreateOptionsMenu(Menu menu) {
// Inflate the menu; this adds items to the action bar if it is present.
getMenuInflater().inflate(R.menu.menu_main, menu);
return true;
}
@Override
public boolean onOptionsItemSelected(MenuItem item) {
// Handle action bar item clicks here. The action bar will
// automatically handle clicks on the Home/Up button, so long
// as you specify a parent activity in AndroidManifest.xml.
int id = item.getItemId();
switch (id) {
case R.id.action_search:
Toast.makeText(MainActivity.this, "Search click", Toast.LENGTH_SHORT).show();
break;
case R.id.action_settings:
Toast.makeText(MainActivity.this, "Settings click", Toast.LENGTH_SHORT).show();
break;
}
return super.onOptionsItemSelected(item);
}
}
Repare que no método onOptionsItemSelected criamos um switch para pegar o retorno do click das actions na Toolbar.
Depois dessas alteracões, você deverá ver sua Toolbar da seguinte forma:
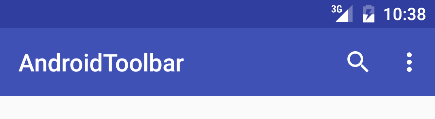
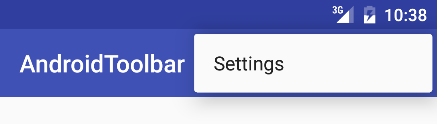
Referências: