Nesse post estarei mostrando como fazer uma animação de movimento do Floating Action Button durante a transição de duas Tabs.
Caso queira conhecer as Tabs mais afundo, confira esse post.
1. Implementando Tabs
1. Abra o arquivo styles.xml dentro de res ⇒ values e adicione as seguintes linhas de código. Os estilos definidos em styles.xml são comuns para todas as versões do Android. Vamos chamar nosso estilo de MyTheme.
<resources>
<style name="MyTheme" parent="MyTheme.Base">
</style>
<style name="MyTheme.Base" parent="Theme.AppCompat.Light.DarkActionBar">
<item name="windowNoTitle">true</item>
<item name="windowActionBar">false</item>
<item name="colorPrimary">@color/colorPrimary</item>
<item name="colorPrimaryDark">@color/colorPrimaryDark</item>
<item name="colorAccent">@color/colorAccent</item>
</style>
</resources>
2. Também dentro de res ⇒ values, abra o arquivo (ou crie se não existir) dimens.xml e adicione o seguinte código:
<resources>
<!-- Default screen margins, per the Android Design guidelines. -->
<dimen name="activity_horizontal_margin">16dp</dimen>
<dimen name="activity_vertical_margin">16dp</dimen>
<dimen name="fab_compat_margin">0dp</dimen>
</resources>
3. Agora dentro de res, crie uma pasta chamada values-v21. Dentro dela, crie outro arquivo styles.xml com os seguintes estilos. Esses estilos são especificos para versões superiores ao Android Lollipop.
<resources>
<style name="MyTheme" parent="MyTheme.Base">
<item name="android:windowContentTransitions">true</item>
<item name="android:windowAllowEnterTransitionOverlap">true</item>
<item name="android:windowAllowReturnTransitionOverlap">true</item>
<item name="android:windowSharedElementEnterTransition">@android:transition/move</item>
<item name="android:windowSharedElementExitTransition">@android:transition/move</item>
</style>
</resources>
4. Também dentro de res ⇒ values-v21, abra o arquivo (ou crie se não existir) dimens.xml e adicione o seguinte código:
<resources>
<dimen name="fab_compat_margin">16dp</dimen>
</resources>
Nas versões do Lollipop para cima, é necessário adicionar uma margin de 16dp no FAB para seguir o guideline do Material Design
5. Para aplicar o tema no nosso aplicativo, vamos abrir o arquivo AndroidManifest.xml e modificar o atributo android:theme que fica dentro da tag application.
android:theme="@style/MyTheme"
Depois de aplicar o tema, seu arquivo AndroidManifest.xml vai ficar parecido com:
<?xml version="1.0" encoding="utf-8"?>
<manifest xmlns:android="http://schemas.android.com/apk/res/android"
package="danielrocha.floatingbuttonanimation">
<application
android:allowBackup="true"
android:icon="@mipmap/ic_launcher"
android:label="@string/app_name"
android:supportsRtl="true"
android:theme="@style/MyTheme">
<activity android:name=".MainActivity">
<intent-filter>
<action android:name="android.intent.action.MAIN" />
<category android:name="android.intent.category.LAUNCHER" />
</intent-filter>
</activity>
</application>
</manifest>
6. Abra o arquivo build.gradle e adicione a biblioteca om.android.support:design:24.2.0
dependencies {
compile fileTree(dir: 'libs', include: ['*.jar'])
testCompile 'junit:junit:4.12'
compile 'com.android.support:appcompat-v7:24.2.0'
compile 'com.android.support:design:24.2.0'
}
Estou utlizando a versão
24.2.0porque atualizei o Android Studio, mas não tem problema utilizar as versões anteriores como a23.4.0por exemplo
Antes de começarmos a criar nossas Tabs, vamos criar nossos Fragments. Cada um desses Fragments será responsável pela UI de cada Tab.
7. Dentro do seu pacote principal crie um Fragment chamado HomeFragment.java (crie uma classe java normal) e adicione a seguinte linha de código:
import android.os.Bundle;
import android.support.v4.app.Fragment;
import android.view.LayoutInflater;
import android.view.View;
import android.view.ViewGroup;
import android.widget.TextView;
/**
* Created by danielrocha on 23/09/16.
*/
public class HomeFragment extends Fragment {
public HomeFragment() {
// Required empty public constructor
}
@Override
public void onCreate(Bundle savedInstanceState) {
super.onCreate(savedInstanceState);
}
@Override
public View onCreateView(LayoutInflater inflater, ViewGroup container,
Bundle savedInstanceState) {
// Inflate the layout for this fragment
View view = inflater.inflate(R.layout.fragment_layout, container, false);
((TextView) view.findViewById(R.id.fragmentText)).setText("One");
return view;
}
}
8. Abra o arquivo fragment_layout.xml dentro de res ⇒ layout e adicione o seguinte código:
<<RelativeLayout xmlns:android="http://schemas.android.com/apk/res/android"
android:layout_width="match_parent"
android:layout_height="match_parent"
xmlns:tools="http://schemas.android.com/tools"
tools:context="danielrocha.floatingbuttonanimation.HomeFragment">
<TextView
android:layout_width="wrap_content"
android:layout_height="wrap_content"
android:id="@+id/fragmentText"
android:textSize="40dp"
android:textStyle="bold"
android:layout_centerInParent="true"/>
</RelativeLayout>
9. Agora vamos criar nosso outro Fragment chamado MenuFragment.java:
import android.os.Bundle;
import android.support.v4.app.Fragment;
import android.view.LayoutInflater;
import android.view.View;
import android.view.ViewGroup;
import android.widget.TextView;
/**
* Created by danielrocha on 23/09/16.
*/
public class MenuFragment extends Fragment {
public MenuFragment() {
// Required empty public constructor
}
@Override
public void onCreate(Bundle savedInstanceState) {
super.onCreate(savedInstanceState);
}
@Override
public View onCreateView(LayoutInflater inflater, ViewGroup container,
Bundle savedInstanceState) {
// Inflate the layout for this fragment
View view = inflater.inflate(R.layout.fragment_layout, container, false);
((TextView) view.findViewById(R.id.fragmentText)).setText("Two");
return view;
}
}
Utilizamos um unico layout para todos os fragments, mudando apenas o texto de acordo com a sua posição mas é possivel que utilize diferente layouts para cada fragment.
10. Abra o arquivo activity_main.xml e adicione o seguinte código:
<RelativeLayout xmlns:android="http://schemas.android.com/apk/res/android"
xmlns:app="http://schemas.android.com/apk/res-auto"
android:layout_width="match_parent"
android:layout_height="match_parent"
android:background="@android:color/white">
<android.support.v7.widget.Toolbar
android:id="@+id/toolbar"
android:layout_width="match_parent"
android:layout_height="?attr/actionBarSize"
android:minHeight="?attr/actionBarSize"
app:theme="@style/ThemeOverlay.AppCompat.Dark.ActionBar"
app:popupTheme="@style/ThemeOverlay.AppCompat.Light"
android:background="@color/colorPrimary">
</android.support.v7.widget.Toolbar>
<android.support.design.widget.TabLayout
android:id="@+id/tabs"
android:layout_width="match_parent"
android:layout_height="wrap_content"
app:tabMode="fixed"
app:tabGravity="fill"
app:tabTextColor="@android:color/white"
app:tabSelectedTextColor="@android:color/white"
android:layout_below="@+id/toolbar"
android:background="@color/colorPrimary"/>
<android.support.v4.view.ViewPager
android:id="@+id/viewpager"
android:layout_width="match_parent"
android:layout_height="match_parent"
app:layout_behavior="@string/appbar_scrolling_view_behavior"
android:layout_below="@+id/tabs"/>
<android.support.design.widget.FloatingActionButton
android:id="@+id/fab"
android:layout_width="wrap_content"
android:layout_height="wrap_content"
android:src="@drawable/ic_share_white_24dp"
android:layout_alignParentBottom="true"
android:layout_centerHorizontal="true"
android:layout_margin="@dimen/fab_compat_margin"
app:fabSize="normal"
android:visibility="visible"/>
</RelativeLayout>
Baixe os icones necessários para o projeto: Icone de compartilhamento e Icone de confirmação
11. Dentro do seu pacote principal crie uma classe chamada ViewPagerAdapter.java e adicione a seguinte linha de código:
import android.support.v4.app.Fragment;
import android.support.v4.app.FragmentManager;
import android.support.v4.app.FragmentPagerAdapter;
import android.util.SparseArray;
import android.view.ViewGroup;
import java.util.ArrayList;
import java.util.List;
/**
* Created by danielrocha on 23/09/16.
*/
public class ViewPagerAdapter extends FragmentPagerAdapter {
private final List<Fragment> mFragmentList = new ArrayList<>();
private final List<String> mFragmentTitleList = new ArrayList<>();
SparseArray<Fragment> registeredFragments = new SparseArray<Fragment>();
public ViewPagerAdapter(FragmentManager manager) {
super(manager);
}
@Override
public Object instantiateItem(ViewGroup container, int position) {
Fragment fragment = (Fragment) super.instantiateItem(container, position);
registeredFragments.put(position, fragment);
return fragment;
}
@Override
public void destroyItem(ViewGroup container, int position, Object object) {
registeredFragments.remove(position);
super.destroyItem(container, position, object);
}
public Fragment getRegisteredFragment(int position) {
return registeredFragments.get(position);
}
@Override
public Fragment getItem(int position) {
return mFragmentList.get(position);
}
@Override
public int getCount() {
return mFragmentList.size();
}
public void addFragment(Fragment fragment, String title) {
mFragmentList.add(fragment);
mFragmentTitleList.add(title);
}
@Override
public CharSequence getPageTitle(int position) {
return mFragmentTitleList.get(position);
}
}
12. Abra o arquivo MainActivity.java e adicione a seguinte linha de código:
import android.content.Context;
import android.os.Build;
import android.support.design.widget.FloatingActionButton;
import android.support.design.widget.TabLayout;
import android.support.v4.content.ContextCompat;
import android.support.v4.view.ViewPager;
import android.support.v7.app.AppCompatActivity;
import android.os.Bundle;
import android.support.v7.widget.Toolbar;
import android.util.Log;
import android.view.View;
import android.view.animation.Interpolator;
import android.widget.LinearLayout;
import android.widget.RelativeLayout;
import android.widget.Scroller;
import android.widget.Toast;
import java.lang.reflect.Field;
public class MainActivity extends AppCompatActivity {
private Toolbar toolbar;
private ViewPager viewPager;
private TabLayout tabLayout;
private FloatingActionButton fab;
private ViewPagerAdapter adapter;
@Override
protected void onCreate(Bundle savedInstanceState) {
super.onCreate(savedInstanceState);
setContentView(R.layout.activity_main);
toolbar = (Toolbar) findViewById(R.id.toolbar);
viewPager = (ViewPager) findViewById(R.id.viewpager);
tabLayout = (TabLayout) findViewById(R.id.tabs);
fab = (FloatingActionButton) findViewById(R.id.fab);
setSupportActionBar(toolbar);
getSupportActionBar().setTitle("FloatingActionButton Animation");
initViewPager();
initTabLayout();
}
@Override
public void onBackPressed()
{
if(viewPager != null && viewPager.getCurrentItem() == 1) {
viewPager.setCurrentItem(0);
} else {
super.onBackPressed();
}
}
private void initViewPager() {
adapter = new ViewPagerAdapter(getSupportFragmentManager());
adapter.addFragment(new HomeFragment(), "HOME");
adapter.addFragment(new MenuFragment(), "MENU");
viewPager.setOffscreenPageLimit(2);
viewPager.setAdapter(adapter);
changePagerScroller(viewPager);
viewPager.setCurrentItem(0);
}
private void initTabLayout() {
tabLayout.setupWithViewPager(viewPager);
}
public void changePagerScroller(ViewPager mViewPager) {
try {
Field mScroller = null;
mScroller = ViewPager.class.getDeclaredField("mScroller");
mScroller.setAccessible(true);
ViewPagerScroller scroller = new ViewPagerScroller(mViewPager.getContext());
mScroller.set(mViewPager, scroller);
} catch (Exception e) {
Log.e("SCROLL", "error of change scroller ", e);
}
}
public class ViewPagerScroller extends Scroller {
private int mScrollDuration = 600;
public ViewPagerScroller(Context context) {
super(context);
}
public ViewPagerScroller(Context context, Interpolator interpolator) {
super(context, interpolator);
}
@Override
public void startScroll(int startX, int startY, int dx, int dy, int duration) {
super.startScroll(startX, startY, dx, dy, mScrollDuration);
}
@Override
public void startScroll(int startX, int startY, int dx, int dy) {
super.startScroll(startX, startY, dx, dy, mScrollDuration);
}
}
}
Rode o app e você verá algo parecido com a imagem abaixo:
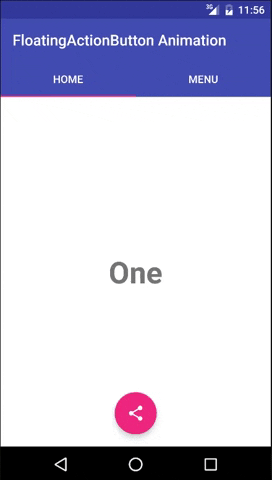
Note que não temos nenhuma animação do FAB, ele continua estático quando mudamos de Tab.
2. Implementando Animação
Agora vamos para a implementação da animação.
13. Dentro da MainActivity.java vamos fazer as seguintes alterações:
Inclua o atributo private int viewPagerWidth;, ele será responsável por pegar a largura do nosso ViewPager e caso a versão do aparelho seja maior que a KitKat, teremos que diminuir essa largura pela margem que selecionamos no nosso arquivo dimens.xml. Caso a posição do ViewPager seja a primeira (0) iremos usar a animação de Translation para movimentar do centro até o final da tela. Iremos adicionar essa lógica no evento de mudança de tabs, chamado addOnPageChangeListener, observe no código abaixo:
viewPager.addOnPageChangeListener(new ViewPager.OnPageChangeListener() {
@Override
public void onPageScrolled(int position, float positionOffset, int positionOffsetPixels) {
final float scale = getResources().getDisplayMetrics().density;
viewPagerWidth = viewPager.getWidth();
if(Build.VERSION.SDK_INT > Build.VERSION_CODES.KITKAT) {
int dp = (int) (getResources().getDimension(R.dimen.fab_compat_margin) * scale);
viewPagerWidth = viewPager.getWidth() - dp;
}
if(position == 0) {
// Transition from page 0 to page 1 (horizontal shift)
int translationFabX = (int) (((viewPagerWidth - fab.getWidth()) / 2f) * positionOffset);
fab.setTranslationX(translationFabX);
fab.setTranslationY(0);
}
}
@Override
public void onPageSelected(int position) {
}
@Override
public void onPageScrollStateChanged(int state) {
}
});
Adicione esse trecho de código no seu método initViewPager() e rode o app, você deverá ver seu app da seguinte forma:
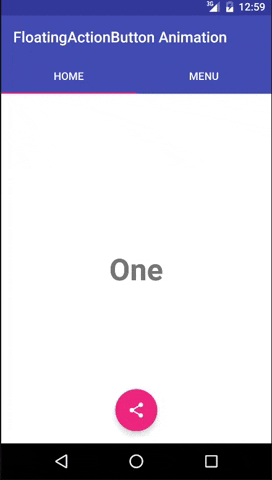
2. Alterando icone do FAB de acordo com a Tab
Iremos alterar o icone do nosso FAB quando mudarmos de Tab. Para isso, iremos implementar dentro do método onPageSelected do evento addOnPageChangeListener do nosso ViewPager.
14. Adicione o trecho de código dentro do método onPageSelected:
@Override
public void onPageSelected(int position) {
switch (position) {
case 0:
fab.setImageDrawable(ContextCompat.getDrawable(MainActivity.this, R.drawable.ic_share_white_24dp));
break;
case 1:
fab.setImageDrawable(ContextCompat.getDrawable(MainActivity.this, R.drawable.ic_done_white_24dp));
break;
}
}
Sendo assim, você deverá rodar seu app e visualizar da seguinte forma:
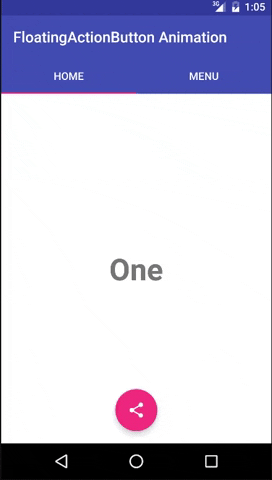
3. Implementando click no FAB
Vamos implementar clicks diferentes para o nosso FAB de acordo com a posição do ViewPager.
15. Adicione o seguinte trecho de código dentro do método onCreate da nossa MainActivity.java:
fab.setOnClickListener(new View.OnClickListener() {
@Override
public void onClick(View view) {
if(viewPager.getCurrentItem() == 0) {
Toast.makeText(MainActivity.this, "Home", Toast.LENGTH_SHORT).show();
} else {
Toast.makeText(MainActivity.this, "Menu", Toast.LENGTH_SHORT).show();
}
}
});
Sendo assim nossa MainActivity.java ficará parecida com:
import android.content.Context;
import android.os.Build;
import android.support.design.widget.FloatingActionButton;
import android.support.design.widget.TabLayout;
import android.support.v4.content.ContextCompat;
import android.support.v4.view.ViewPager;
import android.support.v7.app.AppCompatActivity;
import android.os.Bundle;
import android.support.v7.widget.Toolbar;
import android.util.Log;
import android.view.View;
import android.view.animation.Interpolator;
import android.widget.LinearLayout;
import android.widget.RelativeLayout;
import android.widget.Scroller;
import android.widget.Toast;
import java.lang.reflect.Field;
public class MainActivity extends AppCompatActivity {
private Toolbar toolbar;
private ViewPager viewPager;
private TabLayout tabLayout;
private FloatingActionButton fab;
private ViewPagerAdapter adapter;
private int viewPagerWidth;
@Override
protected void onCreate(Bundle savedInstanceState) {
super.onCreate(savedInstanceState);
setContentView(R.layout.activity_main);
toolbar = (Toolbar) findViewById(R.id.toolbar);
viewPager = (ViewPager) findViewById(R.id.viewpager);
tabLayout = (TabLayout) findViewById(R.id.tabs);
fab = (FloatingActionButton) findViewById(R.id.fab);
setSupportActionBar(toolbar);
getSupportActionBar().setTitle("FloatingActionButton Animation");
initViewPager();
initTabLayout();
fab.setOnClickListener(new View.OnClickListener() {
@Override
public void onClick(View view) {
if(viewPager.getCurrentItem() == 0) {
Toast.makeText(MainActivity.this, "Home", Toast.LENGTH_SHORT).show();
} else {
Toast.makeText(MainActivity.this, "Menu", Toast.LENGTH_SHORT).show();
}
}
});
}
@Override
public void onBackPressed()
{
if(viewPager != null && viewPager.getCurrentItem() == 1) {
viewPager.setCurrentItem(0);
} else {
super.onBackPressed();
}
}
private void initViewPager() {
adapter = new ViewPagerAdapter(getSupportFragmentManager());
adapter.addFragment(new HomeFragment(), "HOME");
adapter.addFragment(new MenuFragment(), "MENU");
viewPager.setOffscreenPageLimit(2);
viewPager.setAdapter(adapter);
viewPager.addOnPageChangeListener(new ViewPager.OnPageChangeListener() {
@Override
public void onPageScrolled(int position, float positionOffset, int positionOffsetPixels) {
final float scale = getResources().getDisplayMetrics().density;
viewPagerWidth = viewPager.getWidth();
if(Build.VERSION.SDK_INT > Build.VERSION_CODES.KITKAT) {
int dp = (int) (getResources().getDimension(R.dimen.fab_compat_margin) * scale);
viewPagerWidth = viewPager.getWidth() - dp;
}
if(position == 0) {
// Transition from page 0 to page 1 (horizontal shift)
int translationFabX = (int) (((viewPagerWidth - fab.getWidth()) / 2f) * positionOffset);
fab.setTranslationX(translationFabX);
fab.setTranslationY(0);
}
}
@Override
public void onPageSelected(int position) {
switch (position) {
case 0:
fab.setImageDrawable(ContextCompat.getDrawable(MainActivity.this, R.drawable.ic_share_white_24dp));
break;
case 1:
fab.setImageDrawable(ContextCompat.getDrawable(MainActivity.this, R.drawable.ic_done_white_24dp));
break;
}
}
@Override
public void onPageScrollStateChanged(int state) {
}
});
changePagerScroller(viewPager);
viewPager.setCurrentItem(0);
}
private void initTabLayout() {
tabLayout.setupWithViewPager(viewPager);
}
public void changePagerScroller(ViewPager mViewPager) {
try {
Field mScroller = null;
mScroller = ViewPager.class.getDeclaredField("mScroller");
mScroller.setAccessible(true);
ViewPagerScroller scroller = new ViewPagerScroller(mViewPager.getContext());
mScroller.set(mViewPager, scroller);
} catch (Exception e) {
Log.e("SCROLL", "error of change scroller ", e);
}
}
public class ViewPagerScroller extends Scroller {
private int mScrollDuration = 600;
public ViewPagerScroller(Context context) {
super(context);
}
public ViewPagerScroller(Context context, Interpolator interpolator) {
super(context, interpolator);
}
@Override
public void startScroll(int startX, int startY, int dx, int dy, int duration) {
super.startScroll(startX, startY, dx, dy, mScrollDuration);
}
@Override
public void startScroll(int startX, int startY, int dx, int dy) {
super.startScroll(startX, startY, dx, dy, mScrollDuration);
}
}
}
Ao rodar o app, veremos da seguinte forma:
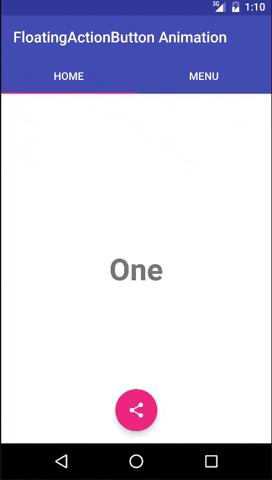
Obrigado. Para qualquer dúvida ou sugestão, não deixe de comentar :)