A biblioteca Android Design Support Library facilita a portabilidade para apps >Android 2.1. Foram introduzidos nessa biblioteca componentes como Navigation Drawer, Floating Action Button, Snackbar, Tabs e Floating labels. Vamos aprender um por um, começando pelas Tabs.
1. Implementando Tabs
1. Abra res ⇒ values ⇒ colors.xml e adicione a seguintes linhas de código (Caso não encontre o arquivo colors.xml, crie um novo “resource file” com esse nome):
<?xml version="1.0" encoding="utf-8"?>
<resources>
<color name="colorPrimary">#3F51B5</color>
<color name="colorPrimaryDark">#303F9F</color>
<color name="colorAccent">#FF4081</color>
<color name="textColorPrimary">#FFFFFF</color>
<color name="windowBackground">#FFFFFF</color>
<color name="navigationBarColor">#000000</color>
</resources>
2. Abra o arquivo styles.xml dentro de res ⇒ values e adicione as seguintes linhas de código. Os estilos definidos em styles.xml são comuns para todas as versões do Android. Vamos chamar nosso estilo de MyMaterialTheme.
<resources>
<style name="MyMaterialTheme" parent="MyMaterialTheme.Base">
</style>
<style name="MyMaterialTheme.Base" parent="Theme.AppCompat.Light.DarkActionBar">
<item name="windowNoTitle">true</item>
<item name="windowActionBar">false</item>
<item name="colorPrimary">@color/colorPrimary</item>
<item name="colorPrimaryDark">@color/colorPrimaryDark</item>
<item name="colorAccent">@color/colorAccent</item>
</style>
</resources>
3. Agora dentro de res, crie uma pasta chamada values-v21. Dentro dela, crie outro arquivo styles.xml com os seguintes estilos. Esses estilos são especificos para versões superiores ao Android Lollipop.
<resources>
<style name="MyMaterialTheme" parent="MyMaterialTheme.Base">
<item name="android:windowContentTransitions">true</item>
<item name="android:windowAllowEnterTransitionOverlap">true</item>
<item name="android:windowAllowReturnTransitionOverlap">true</item>
<item name="android:windowSharedElementEnterTransition">@android:transition/move</item>
<item name="android:windowSharedElementExitTransition">@android:transition/move</item>
</style>
</resources>
4. Agora nós temos nosso estilo Material Design preparado. Para aplicar o tema no nosso aplicativo, vamos abrir o arquivo AndroidManifest.xml e modificar o atributo android:theme que fica dentro da tag application.
android:theme="@style/MyMaterialTheme"
Depois de aplicar o tema, seu arquivo AndroidManifest.xml vai ficar parecido com:
<?xml version="1.0" encoding="utf-8"?>
<manifest xmlns:android="http://schemas.android.com/apk/res/android"
package="danielrocha.androidtabs">
<application
android:allowBackup="true"
android:icon="@mipmap/ic_launcher"
android:label="@string/app_name"
android:supportsRtl="true"
android:theme="@style/MyMaterialTheme">
<activity android:name=".MainActivity">
<intent-filter>
<action android:name="android.intent.action.MAIN" />
<category android:name="android.intent.category.LAUNCHER" />
</intent-filter>
</activity>
</application>
</manifest>
5. Abra o arquivo build.gradle e adicione a biblioteca com.android.support:design:23.4.0
dependencies {
compile fileTree(dir: 'libs', include: ['*.jar'])
testCompile 'junit:junit:4.12'
compile 'com.android.support:appcompat-v7:23.4.0'
compile 'com.android.support:design:23.4.0'
}
6. Adicione as seguintes dimensões no arquivo dimens.xml que fica dentro de res ⇒ values.
<resources>
<!-- Default screen margins, per the Android Design guidelines. -->
<dimen name="activity_horizontal_margin">16dp</dimen>
<dimen name="activity_vertical_margin">16dp</dimen>
<dimen name="tab_max_width">264dp</dimen>
<dimen name="tab_padding_bottom">16dp</dimen>
<dimen name="tab_label">14sp</dimen>
<dimen name="custom_tab_layout_height">72dp</dimen>
</resources>
Antes de começarmos a criar nossas Tabs, vamos criar nossos Fragments. Cada um desses Fragments será responsável pela UI de cada Tab.
7. Dentro do seu pacote principal crie um Fragment chamado OneFragment.java (crie uma classe java normal) e adicione a seguinte linha de código:
import android.os.Bundle;
import android.support.v4.app.Fragment;
import android.view.LayoutInflater;
import android.view.View;
import android.view.ViewGroup;
import android.widget.TextView;
import danielrocha.androidtabs.R;
/**
* Created by danielrocha on 21/09/16.
*/
public class OneFragment extends Fragment {
public OneFragment() {
// Required empty public constructor
}
@Override
public void onCreate(Bundle savedInstanceState) {
super.onCreate(savedInstanceState);
}
@Override
public View onCreateView(LayoutInflater inflater, ViewGroup container,
Bundle savedInstanceState) {
// Inflate the layout for this fragment
View view = inflater.inflate(R.layout.fragment_one, container, false);
((TextView) view.findViewById(R.id.fragmentText)).setText("One");
return view;
}
}
8. Abra o arquivo fragment_one.xml dentro de res ⇒ layout e adicione o seguinte código:
<RelativeLayout xmlns:android="http://schemas.android.com/apk/res/android"
android:layout_width="match_parent"
android:layout_height="match_parent"
xmlns:tools="http://schemas.android.com/tools"
tools:context="danielrocha.androidtabs.OneFragment">
<TextView
android:layout_width="wrap_content"
android:layout_height="wrap_content"
android:id="@+id/fragmentText"
android:textSize="40dp"
android:textStyle="bold"
android:layout_centerInParent="true"/>
</RelativeLayout>
9. Faça o mesmo procedimento de criar o Fragment e seu Layout para quantas tabs forem necessárias.
No caso do nosso exemplo iremos usar um unico layout para todos os fragments, mudando apenas o texto de acordo com a sua posição
2. Tabs Fixas
Tabs Fixas devem ser usadas quando temos um numero fixo de Tabs.
10. Abra o arquivo activity_main.xml e adicione o código:
<android.support.design.widget.CoordinatorLayout xmlns:android="http://schemas.android.com/apk/res/android"
xmlns:app="http://schemas.android.com/apk/res-auto"
android:layout_width="match_parent"
android:layout_height="match_parent">
<android.support.design.widget.AppBarLayout
android:layout_width="match_parent"
android:layout_height="wrap_content"
android:theme="@style/ThemeOverlay.AppCompat.Dark.ActionBar">
<android.support.v7.widget.Toolbar
android:id="@+id/toolbar"
android:layout_width="match_parent"
android:layout_height="?attr/actionBarSize"
android:background="?attr/colorPrimary"
app:layout_scrollFlags="scroll|enterAlways"
app:popupTheme="@style/ThemeOverlay.AppCompat.Light" />
<android.support.design.widget.TabLayout
android:id="@+id/tabs"
android:layout_width="match_parent"
android:layout_height="wrap_content"
app:tabMode="fixed"
app:tabGravity="fill"/>
</android.support.design.widget.AppBarLayout>
<android.support.v4.view.ViewPager
android:id="@+id/viewpager"
android:layout_width="match_parent"
android:layout_height="match_parent"
app:layout_behavior="@string/appbar_scrolling_view_behavior" />
</android.support.design.widget.CoordinatorLayout>
Esse código faz uso de componentes da “Android Design Support Library” que ainda não vimos no Blog (CoordinatorLayout, AppBarLayout e TabLayout) mas assim que possivel vou estar disponibilizando alguns estudos sobre eles.
11. Abra o arquivo MainActivity.java e faça as seguintes modificações:
-
tabLayout.setupWithViewPager()- Atribui o ViewPager ao TabLayout -
setupViewPager()- Define o numero de tabs e o titulo de cada tab para cada Fragment -
ViewPagerAdapter- Adapter que fornece os eventos necessários para o ViewPager
import android.os.Bundle;
import android.support.design.widget.TabLayout;
import android.support.v4.app.Fragment;
import android.support.v4.app.FragmentManager;
import android.support.v4.app.FragmentPagerAdapter;
import android.support.v4.view.ViewPager;
import android.support.v7.app.AppCompatActivity;
import android.support.v7.widget.Toolbar;
import java.util.ArrayList;
import java.util.List;
import danielrocha.androidtabs.fragments.OneFragment;
import danielrocha.androidtabs.fragments.ThreeFragment;
import danielrocha.androidtabs.fragments.TwoFragment;
public class MainActivity extends AppCompatActivity {
private Toolbar toolbar;
private TabLayout tabLayout;
private ViewPager viewPager;
@Override
protected void onCreate(Bundle savedInstanceState) {
super.onCreate(savedInstanceState);
setContentView(R.layout.activity_main);
toolbar = (Toolbar) findViewById(R.id.toolbar);
setSupportActionBar(toolbar);
viewPager = (ViewPager) findViewById(R.id.viewpager);
setupViewPager(viewPager);
tabLayout = (TabLayout) findViewById(R.id.tabs);
tabLayout.setupWithViewPager(viewPager);
}
private void setupViewPager(ViewPager viewPager) {
ViewPagerAdapter adapter = new ViewPagerAdapter(getSupportFragmentManager());
adapter.addFragment(new OneFragment(), "ONE");
adapter.addFragment(new TwoFragment(), "TWO");
adapter.addFragment(new ThreeFragment(), "THREE");
viewPager.setAdapter(adapter);
}
class ViewPagerAdapter extends FragmentPagerAdapter {
private final List<Fragment> mFragmentList = new ArrayList<>();
private final List<String> mFragmentTitleList = new ArrayList<>();
public ViewPagerAdapter(FragmentManager manager) {
super(manager);
}
@Override
public Fragment getItem(int position) {
return mFragmentList.get(position);
}
@Override
public int getCount() {
return mFragmentList.size();
}
public void addFragment(Fragment fragment, String title) {
mFragmentList.add(fragment);
mFragmentTitleList.add(title);
}
@Override
public CharSequence getPageTitle(int position) {
return mFragmentTitleList.get(position);
}
}
}
Após rodar o app, você deve ver uma tela parecida com essa:
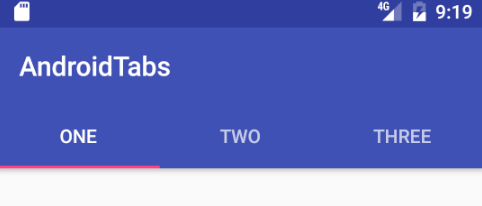
2.1 Tabs ocupando tela inteira
Se você quer que as suas Tabs ocupem toda a largura da tela, sete app:tabGravity=”fill" no seu TabLayout.
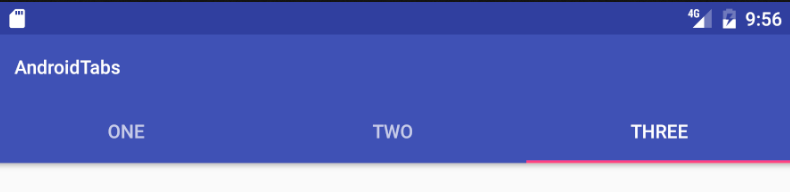
2.2 Tabs centralizadas
Se você quer as suas Tabs centralizadas na tela, seteapp:tabGravity=”center” no seu TabLayout.
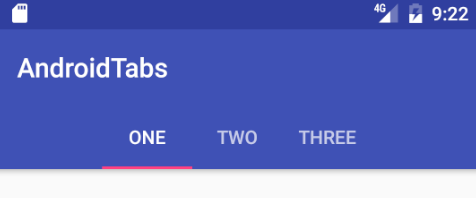
2.3 Scrollable Tabs
Scrollable Tabs devem ser usadas quando temos um numero grande de tabs, que provavelmente não caberão na tela do aparelho. Para fazer o teste, sete app:tabMode=”scrollable” no seu TabLayout e adicione em torno de 10 Fragments para poder visualizar o efeito do scroll.
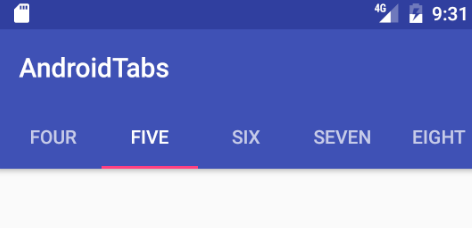
3. Tabs com icone e texto
Tudo o que deve ser feito é chamar o método setIcon() passando como parametro o icone escolhido.
tabLayout.getTabAt(0).setIcon(tabIcons[0]);
tabLayout.getTabAt(1).setIcon(tabIcons[1]);
12. Abra o arquivo MainActivity.java e modifique da seguinte forma. Repare que criamos um vetor de icones int[] tabIcons e criamos o método setupTabIcons():
package danielrocha.androidtabs;
import android.os.Bundle;
import android.support.design.widget.TabLayout;
import android.support.v4.app.Fragment;
import android.support.v4.app.FragmentManager;
import android.support.v4.app.FragmentPagerAdapter;
import android.support.v4.view.ViewPager;
import android.support.v7.app.AppCompatActivity;
import android.support.v7.widget.Toolbar;
import java.util.ArrayList;
import java.util.List;
public class MainActivity extends AppCompatActivity {
private Toolbar toolbar;
private TabLayout tabLayout;
private ViewPager viewPager;
private int[] tabIcons = {
R.drawable.ic_favorite_white_24dp,
R.drawable.ic_call_white_24dp,
R.drawable.ic_contacts_white_24dp
};
@Override
protected void onCreate(Bundle savedInstanceState) {
super.onCreate(savedInstanceState);
setContentView(R.layout.activity_main);
toolbar = (Toolbar) findViewById(R.id.toolbar);
setSupportActionBar(toolbar);
viewPager = (ViewPager) findViewById(R.id.viewpager);
setupViewPager(viewPager);
tabLayout = (TabLayout) findViewById(R.id.tabs);
tabLayout.setupWithViewPager(viewPager);
setupTabIcons();
}
private void setupTabIcons() {
tabLayout.getTabAt(0).setIcon(tabIcons[0]);
tabLayout.getTabAt(1).setIcon(tabIcons[1]);
tabLayout.getTabAt(2).setIcon(tabIcons[2]);
}
private void setupViewPager(ViewPager viewPager) {
ViewPagerAdapter adapter = new ViewPagerAdapter(getSupportFragmentManager());
adapter.addFrag(new OneFragment(), "ONE");
adapter.addFrag(new TwoFragment(), "TWO");
adapter.addFrag(new ThreeFragment(), "THREE");
viewPager.setAdapter(adapter);
}
class ViewPagerAdapter extends FragmentPagerAdapter {
private final List<Fragment> mFragmentList = new ArrayList<>();
private final List<String> mFragmentTitleList = new ArrayList<>();
public ViewPagerAdapter(FragmentManager manager) {
super(manager);
}
@Override
public Fragment getItem(int position) {
return mFragmentList.get(position);
}
@Override
public int getCount() {
return mFragmentList.size();
}
public void addFrag(Fragment fragment, String title) {
mFragmentList.add(fragment);
mFragmentTitleList.add(title);
}
@Override
public CharSequence getPageTitle(int position) {
return mFragmentTitleList.get(position);
}
}
}
Baixe os icones aqui: ic_tab_favourite, ic_tab_call, ic_tab_contacts
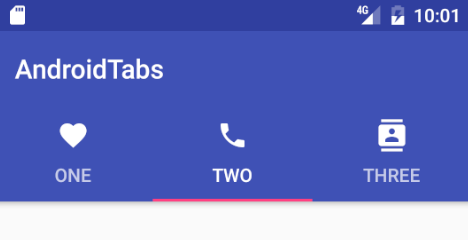
4. Tabs com apenas icones
Modifique o método getPageTitle() dentro do nosso adapter (ViewPagerAdapter).
@Override
public CharSequence getPageTitle(int position) {
// return null to display only the icon
return null;
}
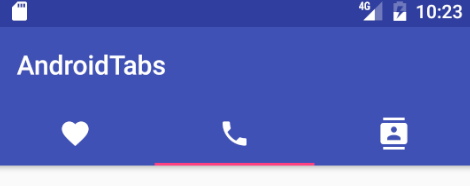
5. Custom Tab View
Customizar as tabs pode ser algo necessário dependendo do seu app, mas antes disso temos que ter certeza que está dentro das especificações sugeridas pelo Google.
Quando fizemos o exemplo de Tabs com Icone + Texto, vimos que o Icone vem ao lado do texto, agora vamos deixar o Icone acima do texto.
13. Abra o arquvio activity_main.xml e sete a altura do TabLayout. Setar a altura é importante para usar um espaço maior do que o normal.
<android.support.design.widget.TabLayout
android:id="@+id/tabs"
android:layout_width="match_parent"
android:layout_height="@dimen/custom_tab_layout_height"
app:tabMode="fixed"
app:tabGravity="fill"/>
14. Crie um arquivo chamado custom_tab.xml dentro de res ⇒ layout. Nesse layout vai ser definido a view que ficará dentro da tab, no nosso caso iremos usar apenas um TextView.
<?xml version="1.0" encoding="utf-8"?>
<TextView xmlns:android="http://schemas.android.com/apk/res/android"
android:layout_width="wrap_content"
android:layout_height="wrap_content"
android:id="@+id/tab"
android:textColor="@color/colorAccent"
android:textSize="@dimen/tab_label"/>
15. Abra o arquivo MainActivity.java e modifique o método setupTabIcons() de acordo com o código abaixo. Observe que renderizamos o layout custom_tab.xml em cada tab.
private void setupTabIcons() {
TextView tabOne = (TextView) LayoutInflater.from(this).inflate(R.layout.custom_tab, null);
tabOne.setText("ONE");
tabOne.setCompoundDrawablesWithIntrinsicBounds(0, tabIcons[0], 0, 0);
tabLayout.getTabAt(0).setCustomView(tabOne);
TextView tabTwo = (TextView) LayoutInflater.from(this).inflate(R.layout.custom_tab, null);
tabTwo.setText("TWO");
tabTwo.setCompoundDrawablesWithIntrinsicBounds(0, tabIcons[1], 0, 0);
tabLayout.getTabAt(1).setCustomView(tabTwo);
TextView tabThree = (TextView) LayoutInflater.from(this).inflate(R.layout.custom_tab, null);
tabThree.setText("THREE");
tabThree.setCompoundDrawablesWithIntrinsicBounds(0, tabIcons[2], 0, 0);
tabLayout.getTabAt(2).setCustomView(tabThree);
}
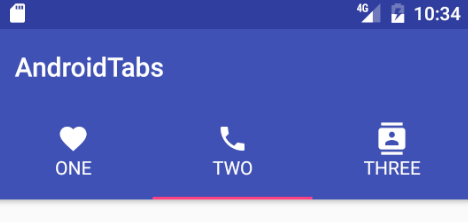
Use a imaginação :)